Help
Working with Results: Downloading
Audio and Video Files
Datasets
Documents and Other Text-Based Items
eBooks Formatted for eReaders
Images
Item Records (Metadata)
Selections
Rights
Audio and Video Files
Due to licensing agreements and contributing partner requirements, audio and video files are not currently available for download from The Portal to Texas History.
Datasets
Datasets with electronic files available for download will display a file icon in the results list and item record. To download the dataset directly from the Portal, click on the icon in the item record.

When the next screen opens, click "Download this dataset."

Documents and Other Text-Based Items
When an entire document or other text-based item can be downloaded in one or more formats, it will be indicated under "Read Now" in the left sidebar of the item record. Click "All Formats."

When the next screen opens, click the blue download link above the file type you want to get.

The first and last sections of item records will also have quick links for PDF downloads when they are available. Just look for this indicator and click on the round icon.

When the item record does not display the "All Formats" or "PDF Version" indicators, it means you cannot download the entire text from our system. It will still be available for reading online, and you can download individual page images one-at-a-time.
eBooks Formatted for eReaders
Most of our books consist of individual page images viewable only through the reading pane built into the Portal. However, we are now offering a small selection of downloadable books formatted for eReaders. You can recognize these items in your results list, because they display a file icon instead of a thumbnail image of the cover.

To find the files, open the item record and then click on the file icon or on "All Formats" in the left sidebar of the item record.

When the next screen opens, click the blue download link above the file type you want to get. Epub files work in a variety of eReaders and apps. Mobi files work in dedicated Kindle eReaders and apps.

Images
We provide downloadable files of most images—including photographs, maps, and individual pages of books, journals, and newspapers. Sizes available range from 75 to 1500 pixels wide. To find the files, start by opening the image: in the item record, choose "Start Viewing," "Enlarge," or "Start Reading" from the left sidebar.

When the image opens, click "tools/download" above the image to open the drop-down menu. If you already know the size you want, you can select it directly from the menu.

If you prefer to compare the available sizes, select "Preview all sizes/dimensions" from the drop-down menu. When the next screen opens, select a size. The corresponding image will appear near the bottom of the screen. To download that size, click the green download bar.

Item Records (Metadata)
We make our metadata available in a variety of formats. To download metadata for a single item, open the item record that interests you, and then click "What" in the left sidebar.

Scroll to the bottom of the "What" section. Under Digital Files, click "descriptive and downloadable metadata available in other formats."

When the next screen opens, click the format that interests you, and then use your browser's functions to save the file.

If you are looking for programmatic access to all Portal metadata, please see our API page.
Selections
When you use zoom view, you can create and save a rectangular clipping of an area within a newspaper page, map, poster, or other large item. Start by opening the desired page or side in the reading pane and then clicking "zoom" in the toolbar at the top of the pane.
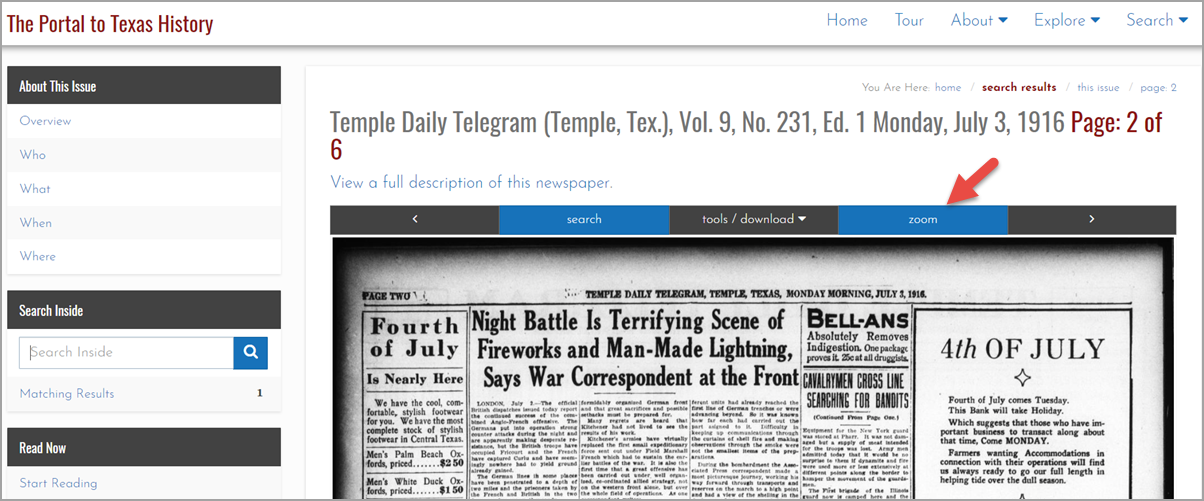
When the next screen opens, use the zoom tool in the upper left corner to magnify or reduce the image. Then drag the image with your mouse, or use the orientation controls to the right of the zoom control, to center the selection you want to save on the screen. Click "print preview" in the toolbar at the top of the screen.

The next screen will usually open in portrait orientation, but, if you prefer, you can change to landscape orientation by clicking "Change to landscape" in the toolbar at the top of the screen.

You may also need to re-center your text or image by dragging or using the orientation controls.
How you save the image will depend on your browser's options. In some browsers, such as Chrome and Firefox, you can right-click on the image and then choose "save image as..." from the dialog box. This will save just the image, with the navigation tools removed. No citation is saved with this method.
Some browsers, such as Chrome and Internet Explorer, will also let you print natively to PDF. This has the advantage of saving the citation along with the image. To do this, click "Print" in the toolbar at the top of the screen.

When your browser's print dialog opens (shown here in Chrome) change "printer" or "destination" to PDF. If you changed the image to landscape orientation, you should also change the page layout to landscape. Tweak any other settings pertinent to your printing setup, and then click "save" or "print."

Of course, to work with saved PDF files, you will need the Acrobat reader or appropriate plugin for your browser.
Rights
Before using a downloaded image or document, be sure to review the associated rights information by clicking the topics under "Citations, Rights, Re-Use" in the left sidebar.
